Posted: 07 May 2012 12:53 AM PDT Cara memasukkan gambar ke posting wordpress – Memasukkan atau menyisipkan gambar kedalam artikel adalah hal yang sering dilakukan oleh blogger, selain sebagai hiasan agar artikel kita tidak gersang, seringkali gambar digunakan untuk mempertegas isi artikel agar lebih mudah dimengerti oleh pembaca.
Walaupun cara memasukkan gambar itu mudah, namun terkadang ada teknik-teknik tertentu yang luput dari pengetahuan kita.
Cara memasukkan gambar ke posting wordpressAda beberapa opsi dalam memasukkan gambar di wordpress, diantaranya yaitu From Computer, From URL dan Media Library. Masing-masing opsi tentu berbeda perlakukannya.
Berikut adalah langkah-langkah untuk memasukkan gambar ke dalam posting menggunakan wordpress :
Memasukkan gambar dari komputer (From Computer)- Persiapkanlah gambar yang anda masukkan kedalam artikel.
- Buatlah sebuah postingan baru, isi dengan artikel yang akan anda publikasikan.
- Klik Icon Upload Media.

- Klik tombol Select Files
- Pilih gambar dari komputer anda yang ingin di pasang. Proses upload akan berlangsung.
- Setelah gambarnya terupload, ada beberapa yang sebaiknya anda isi :
- Title : isi dengan kata-kata yang berhubungan, misal tas trendi. Tulisan ini akan muncul apabila gambar tersebut disorot oleh cursor
- Alternate Text : isi dengan kata-kata yang berhubungan, misal tas trendi (boleh sama dengan title). Tulisan ini tidak akan muncul, namun ini bagus untuk search engine (SEO), maka sebaiknya diisi.
- Caption : isi dengan kata-kata yang berhubungan, misal tas trendi 2012. Ini boleh diisi atau tidak. Sebuah tulisan caption nantinya akan muncul persis di bawah gambar sebagai keterangan penguat gambar.
- Description : isi dengan deskripsi. Boleh diisi atau tidak, tulisan ini akan muncul pada theme-theme tertentu, namun umumnya tidak muncul.
- Link URL : tulis alamat link tujuan gambar yang diinginkan. Apabila link ini di isi, maka nantinya apabila gambar tersebut di klik akan membuka halaman yang bersangkutan. Ini boleh diisi atau tidak.
- Alignment : ini adalah opsi untuk memilih posisi gambar dalam artikel. None, berarti gambar tersebut akan terlihat berpisah dari tulisan, umumnya letak gambar akan berada disebelah kiri. Left, gambar akan berada di sebelah kiri dan tulisan/teks akan ikut merapat ke gambar tersebut. Center, posisi gambar akan berada ditengah-tengah. Right, posisi gambar akan berada disebelah kanan serta tulisan/teks akan ikut tertarik ke sebelah kanan.
- Size : ini adalah opsi untuk menentukan ukuran gambar. Thumbnail, gambar ukuran kecil. Medium, ukuran gambar sedang. Large, Ukuran gambar besar. Full Size, ukuran gambar penuh sesuai dengan ukuran asli gambar tersebut.
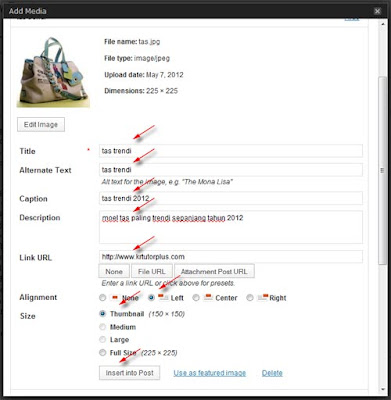
- Jika yakin semua sudah di lakukan, klik tombol Insert Into Post.
- Selesai. Gambar anda akan tampil beserta artikel anda setelah dipublikasikan.
Memasukkan gambar dari URL (From URL)Ini adalah untuk memasukkan gambar yang telah di upload di tempat lain, misal di blogspot atau photobucket. Cara ini terkadang dilakukan untuk menghemat disk space hosting anda, karena file gambar itu umumnya sangat besar bila di bandingkan dengan tulisan/teks.
Langkah pertama yang harus anda lakukan adalah mengupload gambar pada hosting yang lain, misal blogspot, photobucket dan lain-lain. Setelah gambar di upload, ambil alamat sumber gambarnya.
- Di asumsikan anda sedang membuat sebuah artikel baru.
- Klik Icon Upload Media.

- Klik Tab menu From URL.
- Isilah form yang ada :
- URL : isi dengan alamat gambar yang ingin di pasang.
- Title : isi dengan kata-kata yang diinginkan
- Alternate Text : isi dengan kata-kata yang diinginkan
- Image Caption : isi dengan kata-kata yang diinginkan
- Alignment : ini adalah opsi untuk memilih posisi gambar dalam artikel.
- Link Image To : tulis alamat link tujuan gambar yang diinginkan.
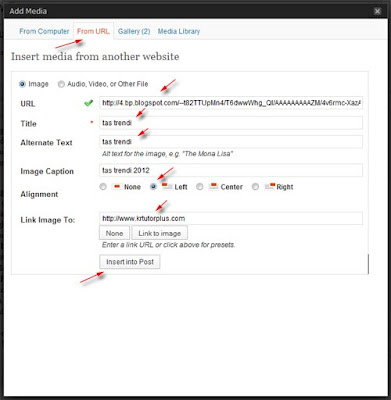
- Jika yakin semua sudah di lakukan, klik tombol Insert Into Post.
- Selesai. Gambar anda akan tampil beserta artikel anda setelah dipublikasikan.
Memasukkan gambar dari Media LibraryMedia library adalah kumpulan file-file atau berkas yang telah di upload sebelumnya, termasuk file gambar. Dalam artikel yang satu topik, terkadang kita tidak harus mengupload gambar yang baru, tapi menggunakan gambar yang telah di upload sebelumnya.
- Di asumsikan anda sedang membuat sebuah artikel baru
- Klik Icon Upload Media.

- Klik Tab menu Media library
- Carilah gambar yang ada yang ingin anda masukkan. Proses pencarian ini akan sedikit merepotkan apabila jumlah gambar yang telah anda upload sebelumnya telah banyak sekali, untuk memudahkan sebaiknya anda gunakan fasilitas Search media dengan memasukkan kata kunci yang berhubungan dengan gambar yang di maksud.
- Apabila gambar yang dimaksud telah ditemukan, klik Show . Setelah ini, langkah-langkahnya sama seperti memasukkan gambar dari komputer (From Computer).
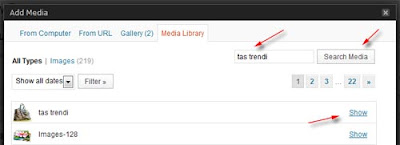
Cara Mengedit GambarDalam memasukkan sebuah gambar, terkadang kita mengalami keraguan dalam beberapa hal, misalnya ukuran gambar, letak gambar dan lain sebagainya. Sebuah gambar yang terlanjur dimasukkan kedalam postingan bisa di edit kembali apabila anda memang menginginkannya. Berikut sedikit uraiannya.
- Diasumsikan bahwa anda sedang membuat artikel dan telah memasukkan sebuah gambar, namun anda tidak cocok dengan tampilan gambar tersebut.
- Klik pada gambar yang ingin di edit, secara otomatis akan muncul dua icon yaitu panorama (seperti gambar pegunungan) serta icon untuk menghapus gambar (delete).
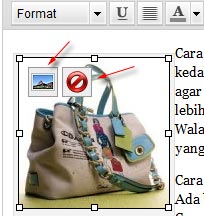
- Klik pada icon panorama untuk melakukan edit, akan muncul jendela untuk anda melakukan edit. Tab menu Edit Image di peruntukan bagi anda yang ingin mengedit cepat, tab menu Advanced Settings digunakan bagi anda yang lebih mahir, isal memasukkan fungsi CSS kedalam gambar tersebut.
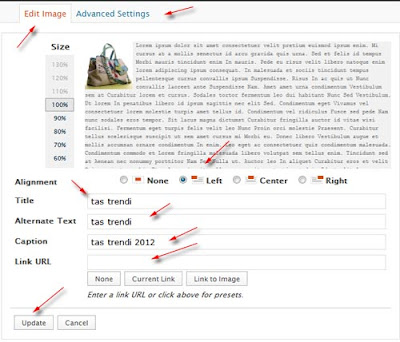
- Apabila proses edit telah selesai. Klik tombol Update.
- Selesai.
Itulah sedikit uraian tentang Cara memasukkan gambar ke posting wordpress, semoga ini dapat bermanfaat bagi anda yang sedang belajar wordpess.

 |


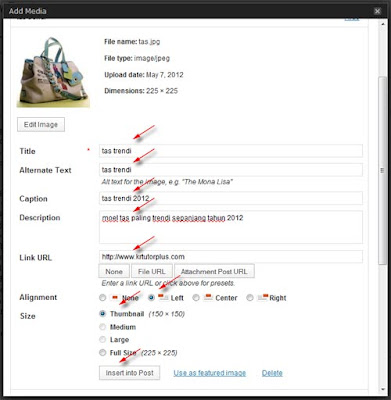
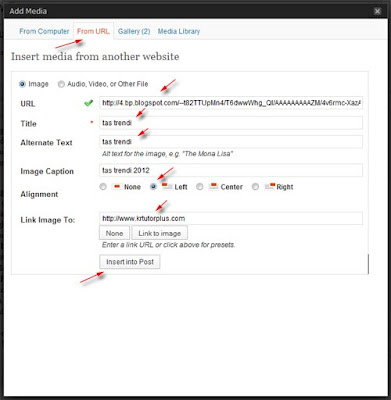
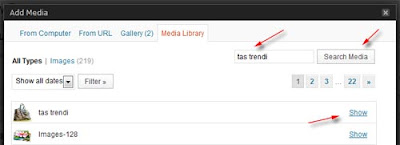
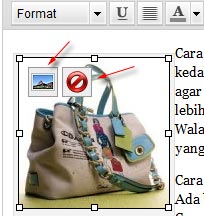
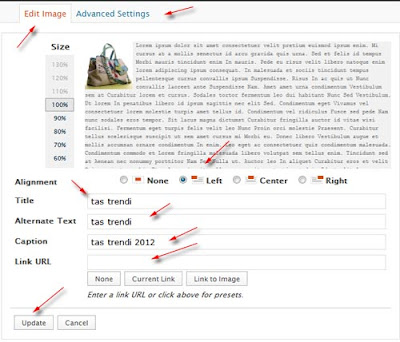





0 komentar:
Posting Komentar