Cara mengatur tampilan dashboard wordpress
Minggu, 11 Maret 2012
0
komentar
Cara mengatur tampilan dashboard wordpress
Posted: 10 Mar 2012 07:38 PM PST
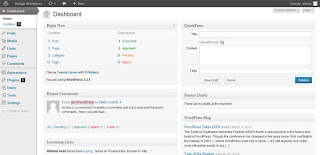
Cara mengatur tampilan dashboard wordpress – Akhirnya Kang Rohman mulai menulis mengenai panduan wordpress, setelah sebelumnya berkutat seputar domain serta hosting yang tiada lain agar ada benang merah bagi anda yang benar-benar baru dengan wordpress.
Mengawali artikel mengenai panduan wordpress, kali ini akan di bahas tentang bagaimana cara mengatur tampilan dashboard wordpress. Anda tau tidak apa itu dashboard wordpress?
Pengertian secara awam, dashboard wordpress merupakan halaman yang anda lihat ketika melakukan login ke area admin blog wordpress. Pada saat anda login, akan terlihat widget-widget berisi informasi seputar Right Now, Recent Comments, Incoming Links, Plugins, QuickPress, Recents Draft, WordPress Blog, dan Other WordPress News. Berikut contoh tampilan dashboard wordpress :
Widget-widget tersebut bertujuan untuk memberi informasi secara cepat kepada anda. Namun, karena ketertarikan setiap pemilik blog tentu saja berbeda, terkadang info yang tersedia dirasa tidak di perlukan. Dari hal tersebut, wordpress memberikan keleluasaan terhadap anda, widget mana saja yang ingin di tampilkan ataupun di sembunyikan pada halaman dashboard.
Cara mengatur tampilan dashboard wordpress
Berikut adalah cara mengatur tampilan dashboard wordpress secara lebih detil :
- Disini anda dapat memilih widget mana yang ingin di tampilkan atau tidak di tampilkan. Pada Show on screen, hilangkan tanda centang pada informasi yang tidak ingin di tampilkan. Pada Screen Layout pilih tampilan yang diinginkan.

- Silahkan login ke area admin blog wordpress anda.
- Klik menu Screen Option yang ada di sebelah kanan atas layar monitor.

- Klik kembali tombol Screen Options untuk menutup opsi pengaturan.
- Selesai.
Menampilkan banyak widget pada dashboard wordpress, berakibat pada loading dashboard yang akan sedikit lambat. Oleh karena itu, ada baiknya anda hanya menampilkan widget yang dianggap perlu saja.
Semoga informasi ringan mengenai cara mengatur tampilan dashboard wordpress ini akan ada sedikit manfaat yang bisa anda ambil.
Posted: 10 Mar 2012 06:24 PM PST
Cara menambah domain dengan Addon Domains – Sebelumnya Kang Rohman telah menulis tentang cara membuat subdomain, selain istilah subdomain ada lagi istilah lain yang masih berhubungan yaitu addon domains. Apa itu addon domains?
Secara awam, addon domains adalah fasilitas untuk menambah domain pada Cpanel. Umumnya, sebuah paket hosting menawarkan fasilitas addon domains, dengan fasilitas tersebut kita bisa menggunakan satu paket hosting untuk dipakai oleh beberapa domain yang kita miliki. Meski demikian addon domains seringkali ada pembatasan untuk digunakan oleh berapa domain saja, oleh karenanya bacalah terlebih dahulu keterangan yang diberikan oleh penjual hosting yang bersangkutan.
Cara menambah domain dengan Addon Domains
Berikut adalah langkah-langkah untuk menambah domain dengan addon domain pada Cpanel :
- Ubahlah dahulu Name Server domain yang ingin di tambahkan dengan name server hosting milik anda. Apabila anda masih bingung bagaimana cara mengubah name server domain, silahkan baca terlebih dahulu artikel tentang cara mengganti name server domain.
- Silahkan login ke CPanel hosting yang anda miliki.
- Cari icon Addon Domains, Lalu klik pada icon tersebut.

- Isilah form isian yang ada dengan data domain yang ingin di tambahkan. Lanjutkan dengan klik tombol Add Domain.
- New domain Name : isi dengan nama domain yang ingin di tambahkan.Subdomain/FTP Username: umumnya otomatis terisi apabila telah mengisi nama domain.
- Document Root : umumnya otomatis terisi apabila telah mengisi nama domain.
- Password: isi dengan password yang diinginkan.
- Password (Again) : isi dengan password yang sama dengan yang tadi.
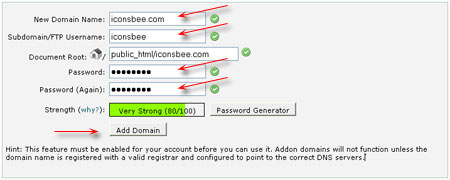
- Apabila anda tidak melakukan kesalahan, maka selanjutnya akan ada keterangan bahwa domain anda telah berhasil dibuat.
- Selesai.
Setelah proses penambahan domain tersebut diatas, maka nantinya nama domain tersebut akan otomatis muncul pada saat anda menginstall wordpress atau aplikasi lainnya. Untuk informasi mengenai instalasi wordpress menggunakan fantastico di Cpanel, silahkan baca artikel tentang cara install wordpress menggunakan Fantastico.
Sedikit tambahan, walaupun anda dapat menggunakan satu paket hosting untuk beberapa domain, namun anda harus memperhitungkan kemampuan paket hosting yang anda miliki, apabila satu blog anda sudah begitu ramai, maka jangan memaksakan untuk menambah domain baru karena jika di luar kemampuan, blog anda akan down dan tidak bisa di buka oleh pengunjung blog.
Mudah-mudahan artikel mengenai cara menambah domain dengan Addon Domains dapat menambah pengetahuan anda seputar domain dan hosting.
Sumber : KR Tutorplus







0 komentar:
Posting Komentar